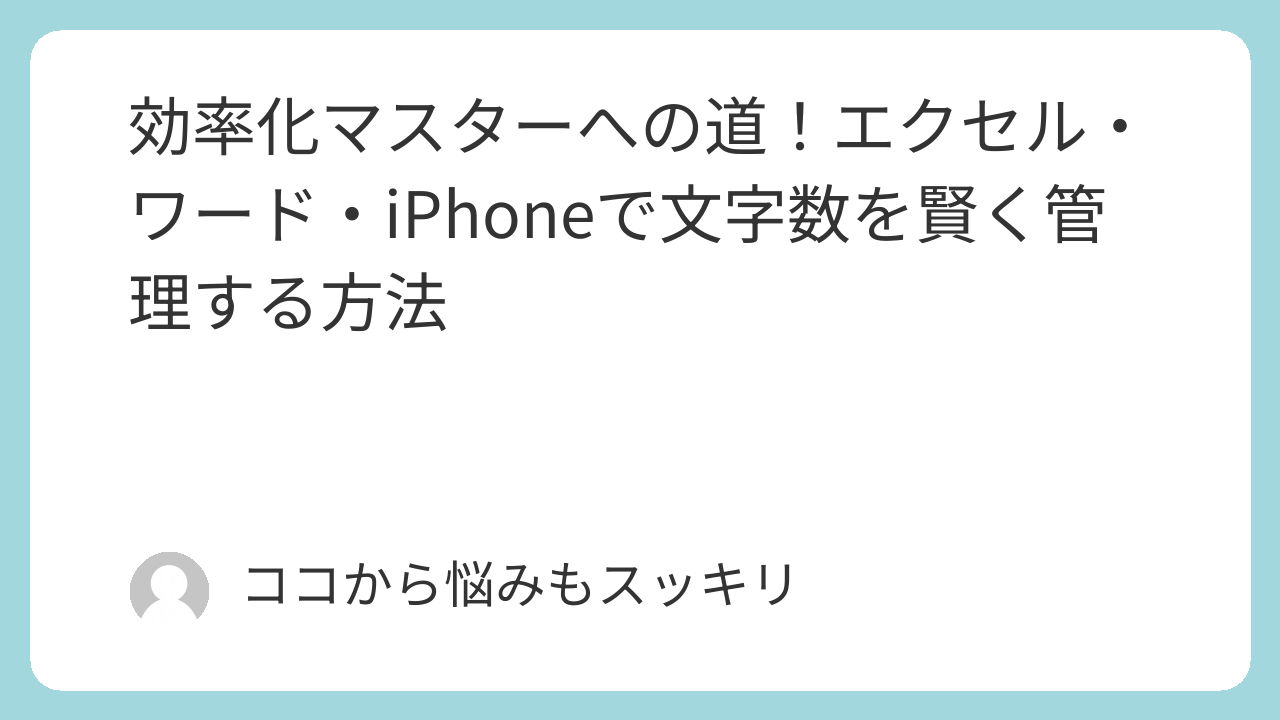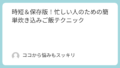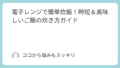今日のビジネスシーンでは、効率的なコミュニケーションが求められます。
文章作成はその中心にあり、特に文字数を正確に管理することは、プロフェッショナルな文書を作成する上で欠かせないスキルです。
Microsoft ExcelやWord、さらにはiPhoneなどのスマートフォンを使って、いかにして文字数を簡単かつ正確にカウントし、管理するかは、多忙なビジネスパーソンにとって重要な課題です。
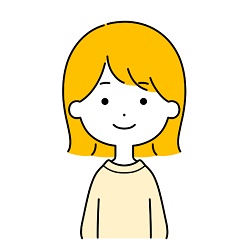
この記事では、これらのツールを使った具体的な文字数カウント方法から、さらに効率を高める応用技までを網羅的に解説します。
どんなに忙しい日々を送る中でも、これらのテクニックを活用すれば、文書作成の速度と品質を同時に向上させることが可能になります。
文字数の確認方法
文章を書いていると、「このテキストは今、何文字あるんだろう?」と気になることがありますよね。
学校のレポート、ウェブサイトの登録フォーム、アンケートの回答、またはSNSの投稿時など、日々の生活で文字数を気にする場面は意外と多いです。
今回は、Excel(エクセル)やWord(ワード)、またiPhoneやパソコンで使える文字カウントの方法をご紹介します。
手動で文字を数えるのは大変ですから、この記事で紹介する便利な方法を使って、効率よく文字数を管理しましょう。
Excelでの文字数カウント方法
Microsoft Excel(エクセル)では、文字数を自動で計算してくれる便利な機能が備わっています。
文章がたくさん入ったセルは見切れがちですし、簡単に文字数を把握したいものです。
ここでは、Excelでよく使われる2つの関数を紹介します。
文字数を数えるにはLEN関数
最も基本的でシンプルなのがLEN関数です。これはセルの中の文字数をカウントします。

使用方法は簡単で、「=LEN(A1)」と入力するだけ。空白も含めてカウントされ、半角・全角関係なく一文字として扱われます。
ただし、複数のセルを範囲指定して合計を出そうとすると、スピル機能が働き、指定した範囲内の個別のセルの値が出力されてしまいます。
スピル機能は、Enterキーを押して数式を確定すると、Excelが出力範囲を自動で調整し、結果を配置します。
例えば、「=LEN(A1:A3)」と入力すると、それぞれのセルの文字数が別々に表示されますが、「=SUM(LEN(A1:A3))」と入力し「ctrl+shift+Enter」で確定すれば、合計値が表示されます。
半角文字数を数えたい場合はLENB関数
日常で半角文字のカウントが必要な場合もありますね。そんな時に使えるのがLENB関数です。
この関数では、半角英数字は1、全角文字は2としてカウントします。
例として「ABC山田さん」では、LEN関数だと7文字。でも、LENB関数で数えると11文字(半角3文字+全角8文字)となります。
これは、特に文字入力制限があるフォームで文字数を確認する際に重宝します。
ワードでの文字数カウント方法
Microsoft Word(ワード)は、オフィスワークで欠かせない文書作成ソフトです。
このソフトには、文字数だけでなく単語数や行数もすぐに確認できる充実した文字数カウント機能が備わっています。
私も日々の業務で頻繁にワードを使用しており、特に詳細なドキュメントを作成する際にはこの機能がとても役立ちます。
ステータスバーで確認する
ワードを開いたとき、画面の下部にあるステータスバーには常に文字数が表示されています。
文書全体の文字数が基本ですが、特定のテキストを選択すると、その部分と全体の文字数が確認できます。

表示されていないときには、ステータスバーにカーソルを合わせ右クリックをし「文字のカウント」を選択してみてください。
校閲タブで詳細を見る
もっと詳しい情報が欲しい時は、ワードの「校閲」タブにある「文字カウント」機能を利用します。
ここでは、文字数のみならず、単語数や段落数、行数などが詳細に表示されます。
この機能を使えば、スペース含む文字数や脚注を含む文字数も確認できるため、具体的な文字データが必要な場合に適しています。
また、ステータスバーの文字数表示をクリックしても同様の情報が得られるので、使いやすい方法でアクセスしてみてください。
特定の範囲だけをカウント
文書の一部の文字数だけを知りたい時は、その部分をマウスでドラッグして選択します。

ステータスバーでは、選択した範囲の単語数と文書全体の単語数が表示されるので、どれだけ書き進めたかが一目でわかります。
文字カウント機能を開けば、選択した部分の文字数が具体的に表示されるため、部分的な進捗確認にも便利です。
さらに、ショートカットキー「Ctrl+Shift+G」を使うと、文字カウントがすぐに表示されるので、作業効率を上げたいときにもおすすめです。
iPhoneでの文字数カウント方法
移動中でも簡単にメモを取りたい時、iPhoneで文字数を確認する方法はいくつかあります。
これで、外出先でもすぐに文字制限を気にせず書き進めることができます。
純正メモアプリとショートカットの組み合わせ
iPhoneには標準で搭載されているメモアプリがあり、これをショートカット機能と組み合わせて文字数をカウントする方法があります。
ショートカットは初めて使う方には少し戸惑うかもしれませんが、検索すれば簡単な設定方法が見つかります。

慣れれば大変便利で、一度設定すれば何度も使えます。
ただ、iOSのアップデートによって設定が反映されなくなることもあるので、設定の見直しが必要になることもあります。
Googleドキュメントの活用
Googleドキュメントは、パソコンだけでなくiPhoneやAndroid端末でも同様に使用できる無料の文書作成ツールです。
作成中の文書で文字数を知りたい場合、メニューの「ツール」から「文字数」を選ぶと、入力した文字の詳細な情報を確認できます。
これにより、リアルタイムでの文字数の追跡が可能です。
クラウド上に保存されるため、どのデバイスからでもアクセスして作業を続けることができます。
サードパーティ製アプリの使用
App Storeでは、文字数カウントに特化した多くのアプリが提供されています。
これらは直感的な操作が可能で、さまざまな機能を持つアプリから選べるため、自分に合ったものを見つけやすいです。
多くが無料で提供されているため、試しやすく、仕事の効率化に直結します。

文字数カウントは、パソコン用のソフトウェアだけでなく、iPhoneやAndroid端末でも可能です。
これらのツールを上手に活用して、文書作成の効率を向上させましょう。どの環境でも最適な方法を選んで、作業をスムーズに進めてください。
文字数カウントの応用技と効率化のコツ
エクセル、ワード、iPhoneメモアプリでの文字数カウント方法をマスターしたら、次はそれらのツールを使ってさらに作業の効率を上げるテクニックを学びましょう。
このセクションでは、具体的な応用技として、作業時間を短縮しながら、より正確な文書管理ができる方法を紹介します。
テンプレートを活用する
特にMicrosoft WordやGoogleドキュメントでは、文書作成の際に同じフォーマットを何度も使用する場合、テンプレートとして保存しておくことで、毎回の設定時間を削減できます。
また、テンプレート内には、あらかじめ文字数カウントの設定を組み込んでおくことで、一貫性を保ちつつ作業効率を上げることが可能です。
自動化ツールの導入
エクセルではマクロを、iPhoneではショートカットアプリを使用して、よく行う操作を自動化することができます。
例えば、特定の文書に対して定期的に文字数をチェックし、その情報を集計するマクロを作成することで、時間を大幅に節約することが可能です。
また、ショートカットアプリを使えば、特定の文書を開いたり、新しいメモを素早く開始したりするプロセスを簡略化できます。
文字制限を事前に設定
プロジェクトやレポート作成時には、事前に文字数の目標を設定しておくと、作業がスムーズに進行します。
これは、特にSNSの投稿やプレゼンテーションのスライド作成時に有効で、WordやGoogleドキュメントで容易に実施できます。
文字数が制限を超えそうになった場合には、自動的に警告を出すように設定することもできます。
これらの応用技を取り入れることで、日々の文書作業がよりやりやすくなります。

文字数カウントは単なる数字の追跡以上の価値を提供し、時間管理やプロジェクトの質を向上させるための強力なツールに変わることでしょう。
このように、読者がすでに知っている情報を基にさらなるスキルを提案することで、記事に付加価値を持たせることが可能です。
また、実践的な応用技は、日常業務における小さなストレスを軽減し、大きな成果につながるかもしれません。
まとめ
本記事では、エクセル、ワード、iPhoneの各ツールを使用して文字数を管理する方法について詳しくご紹介しました。
これらの方法を駆使することで、日々の業務の中で文書作成の効率を格段に上げることができるでしょう。
また、応用技を取り入れることで、より洗練された文書管理が可能となり、時間の節約だけでなく、作業の質の向上にも寄与します。
是非この記事で学んだテクニックを活用し、ビジネスの現場で差をつける文書作成スキルを身に付けてください。
文書作成は単なるタスクではなく、コミュニケーションのための強力なツールです。

今後もこのスキルを磨き続け、より効率的なビジネスライフを実現しましょう。